
Last Updated on March 10, 2022
Nowadays, it’s really hard to find someone who doesn’t need a screenshot. However, the problem is when you need to take a screenshot. How much trouble to take screenshots! No worries, I will help you know in detail how to screenshot on PC, Windows or Laptop easily.
In today’s article, we will show you how to take screenshots using keyboard shortcuts. I will also explain how you can take screenshots of any size using browser extensions or tools.
After reading this post, you will be able to take screenshots both with and without using third-party tools.
Easiest Way to Take Screenshot (4 Steps)
- Print Screen Method
- Print Screen
- Windows + PrtSc
- Snip & Sketch tool
- Game Bar
- Screenshot Apps & Extension
1. Print Screen Method
Print Screen
If you need to capture a snapshot of something on your computer screen, Windows 10 provides several options.
The Print Screen (PrtScn) key is one of the simplest ways to take a screenshot in Windows 10. You will find the key around the top right corner of the keyboard.
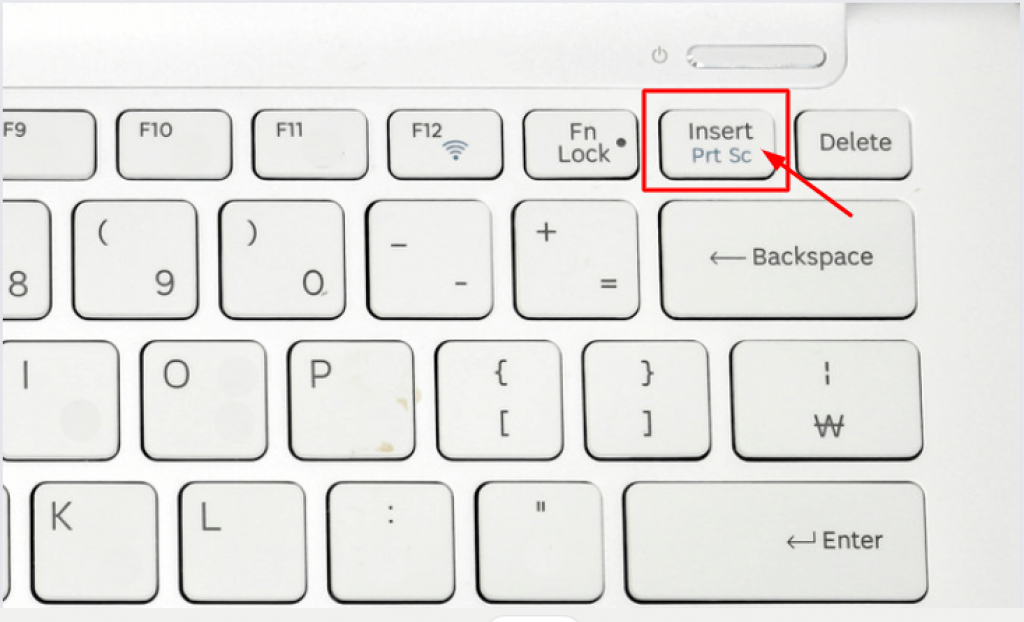
If you need to screenshot your entire screen? Just go to the Print Sc or Prt Sc key.
Screenshot Taking Method: How to Screenshot on PC
- Press the Print Sc or PrtSc key on your keyboard. The screenshot will be automatically saved on your keyboard after pressing the PrtSc button
- Now you paste it Microsoft word, paint or any image inserter tool like one paste, pasteboard etc
Windows + PrtSc
If you want to save your screenshot automatically, Press the Windows + PrtSc Key on your keyboard. Your file will be automatically saved in The picture > Screenshot folder.
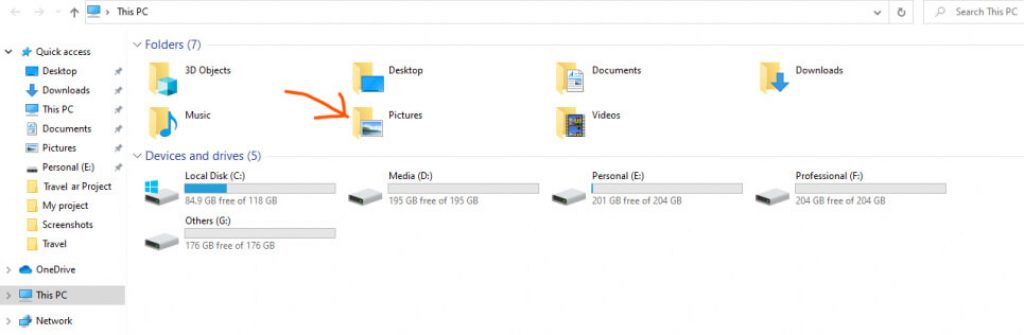
You can easily take your screenshot using this key. There are many more ways to take screenshots. I’ll show you all one by one.
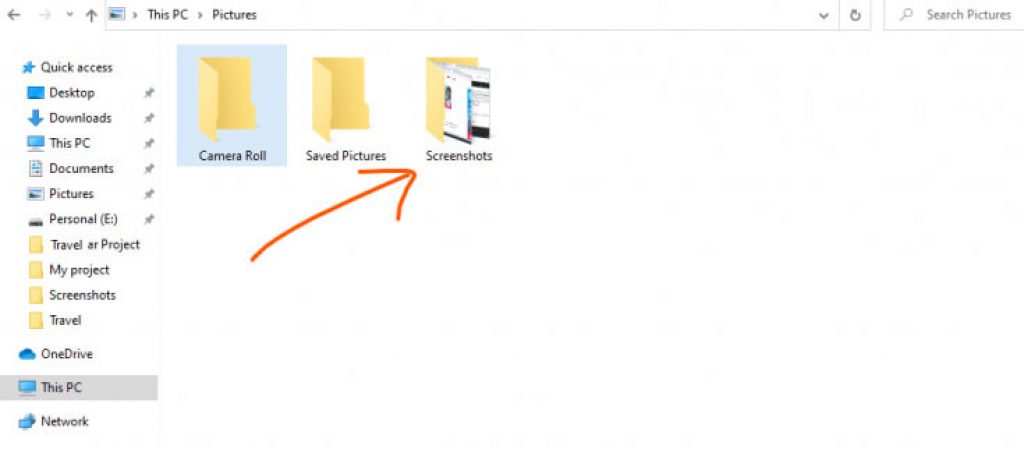
2. Snip & Sketch tool
Snip & Sketch is another popular method to snap screenshots on Windows. You can take any size of the screenshot, and you can also customize and share your screenshot.
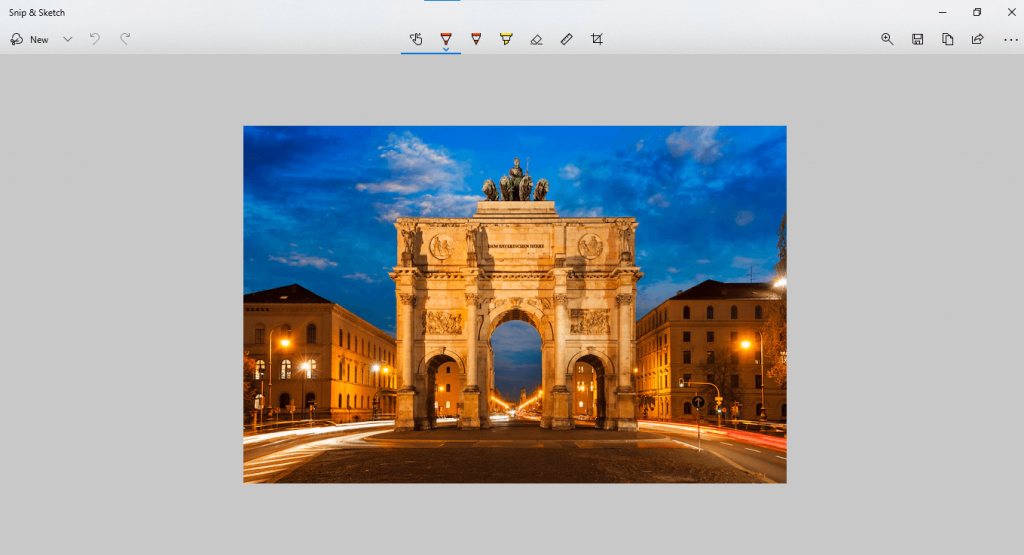
You can take screenshots in a rectangle, free-form, window or full-screen format.
Screenshot Taking Method
- Use the keyboard shortcut Windows Key + Shift + S to start Snip & Sketch. Now you will see the options of taking rectangular or full-size screenshots
- Then you drag your selected area, and a preview will appear on the right side lower of your window. Now you can customize or save your desired location
You can also activate the tool by clicking on the options button in the lower corner of the window. You can also use the settings button in the lower corner of the window to activate the tool. Take a look at the two images below.
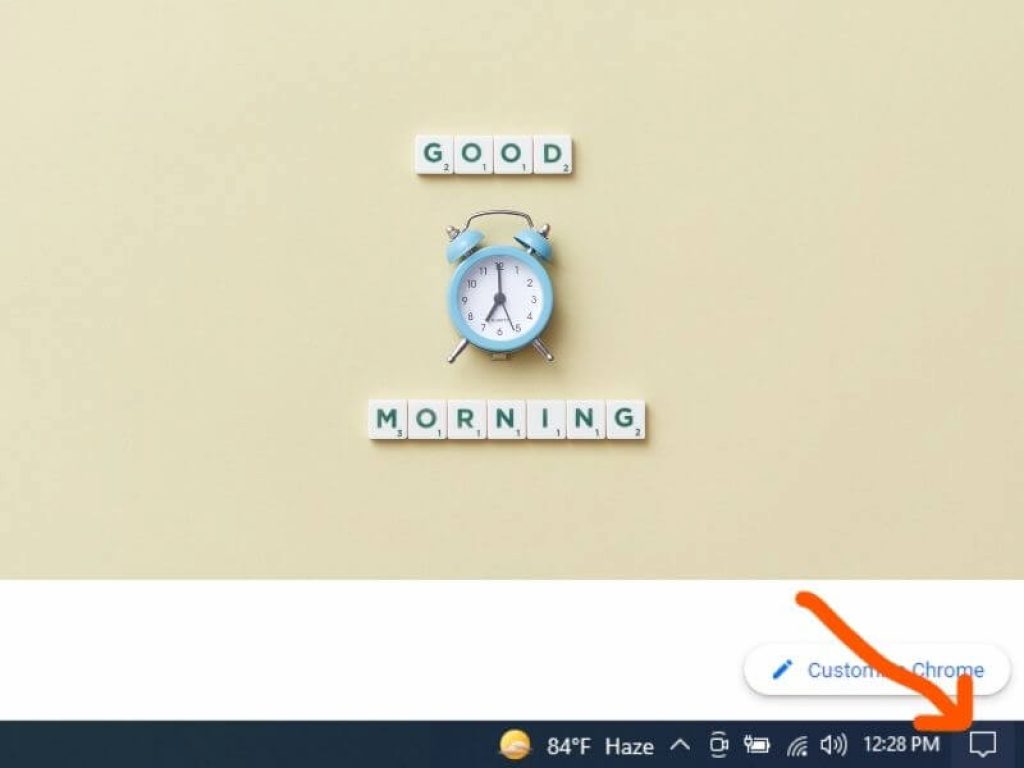
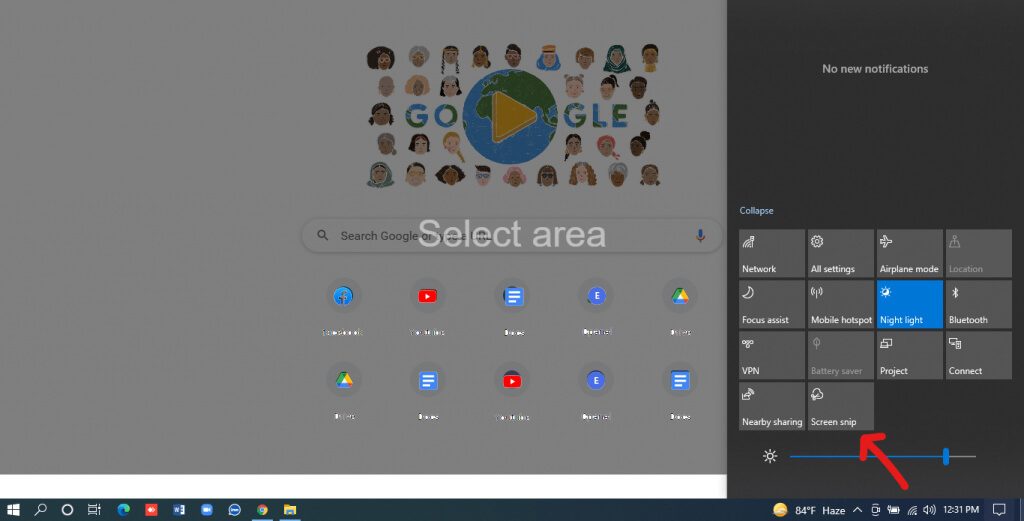
You can easily take a screenshot this way.
However, if you are a VPN user, we discussed the best VPNs for the Chrome browser in a previous post. If you want a VPN, please read the article.
3. Game Bar
If you are a Windows 10 user, You can take screenshots using the Game bar tool. The game bar will allow you to take screenshots as well as videos.
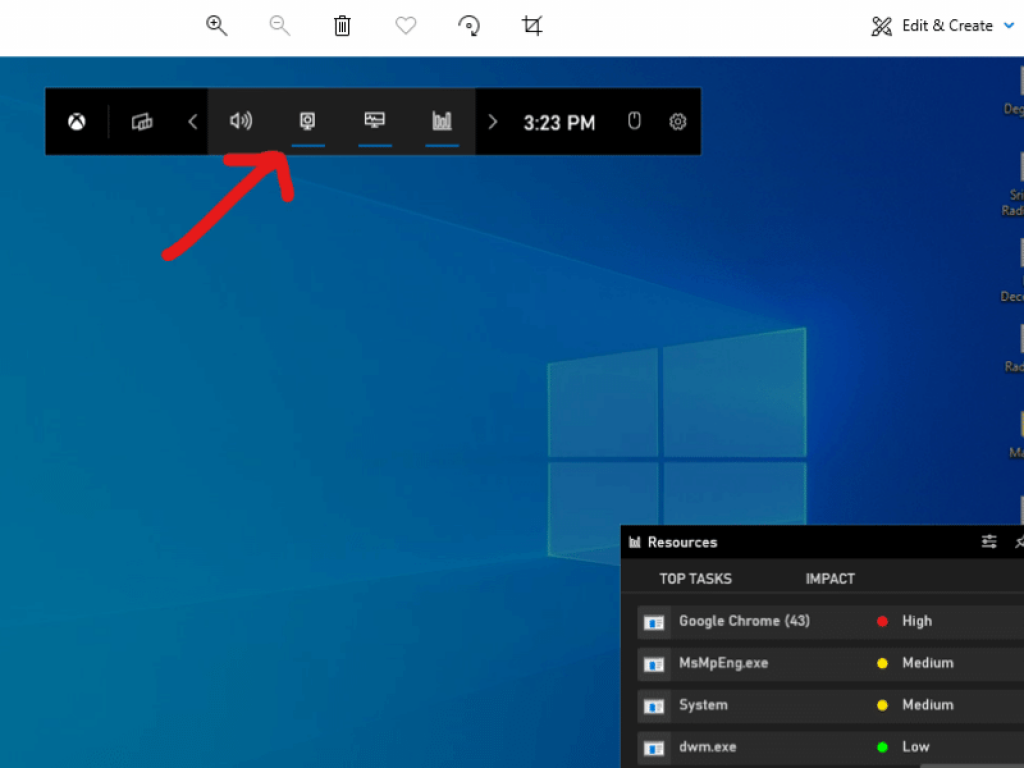
Screenshot Taking Method
- Press Windows Key + G to bring up the game bar
- To take a full-screen screenshot, go to the overlay menu and click the camera icon. You may also record a video clip by tapping the record button
- The Game Bar saves screenshots and video clips in PNG format. Your file will be automatically saved in The Videos> Captures folder
4. Screenshot Apps & Extension
In addition to the built-in methods in Windows, you can take screenshots using various software, tools or extensions.
The latest method in our list is to take screenshots using third-party apps or extensions. After the screenshot, you can edit, customize and share your screenshot.
Lightshot
It can be difficult to find a tool that will assist you in taking screenshots. There are many tools on the market, but not all are effective. I’ll be discussing Lightshot, one of the best tools for taking a screenshot available for Windows, Mac, Android, and iOS.
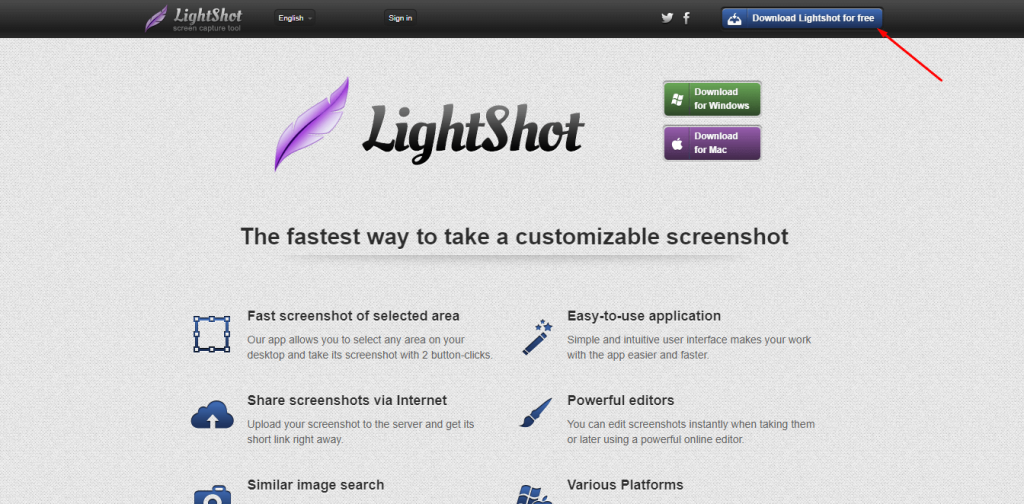
Lightshot is the best way to take screenshots and screencasts on Windows. It allows you to capture pages with one click, edit your screenshots, and add annotations.
Screenshot Taking Method
- Just press the PrtSc key on your keyboard to activate the Lightshot tool
- Now drag your selected area
- Following that, a preview shows in your window. You can personalize it to your satisfaction and save the snapshot to your specified location
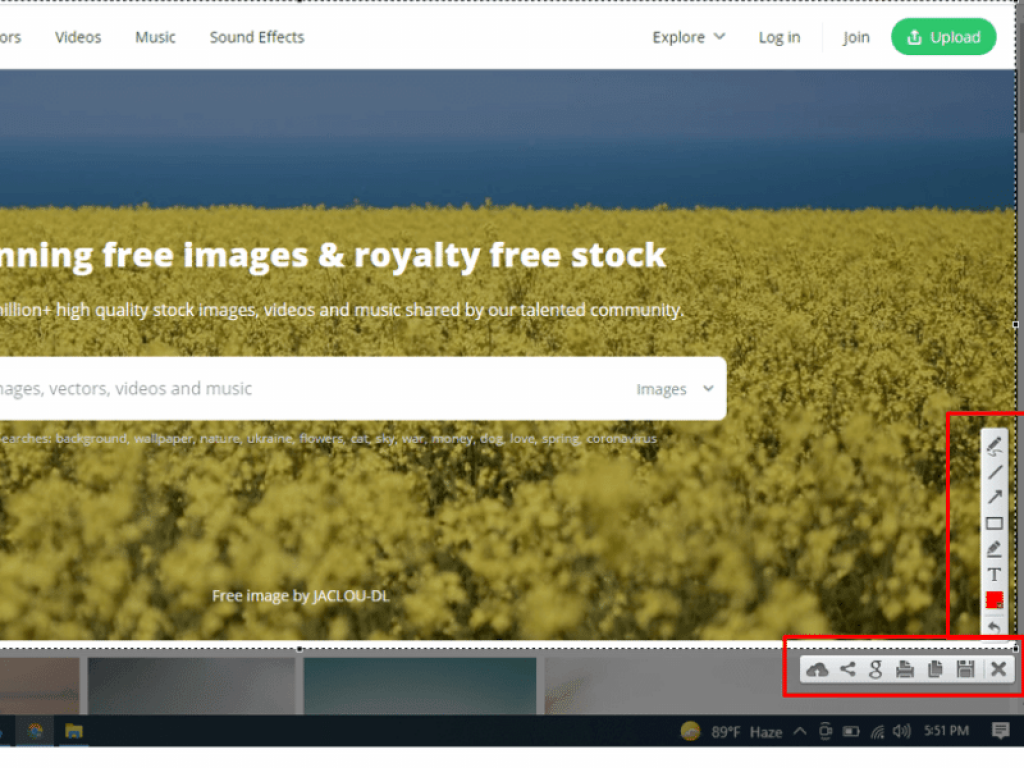
Screenshot related FAQs
Is LightShot Free?
Yes, LightShot is 100% free to use. LightShot is one of the best tools for taking screenshots. The tool has many more features besides screenshot edit, customize, instant upload and link sharing features.
How to take a screenshot on a laptop Windows 10?
Need a screenshot? If you don’t know how to screenshot on a PC? Just press the Windows + PrtSc key on your keyboard. When your screenshot is taken, your file will be automatically saved in the Picture> Screenshot folder.
What is the best screenshot software?
Snagit, Lightroom, Snip & Sketch, LightShot etc are the best screenshot software for PC. You can choose any one of them according to your choice. However, Lightroom or Snip & Sketch better options to use for free.
Greenshot
Greenshot is a lightweight screenshot software tool for Windows. It allows you to take screenshots. The new version of the Greenshot comes with many new features.
It was developed by Greenshot GmbH, a company based in Germany.
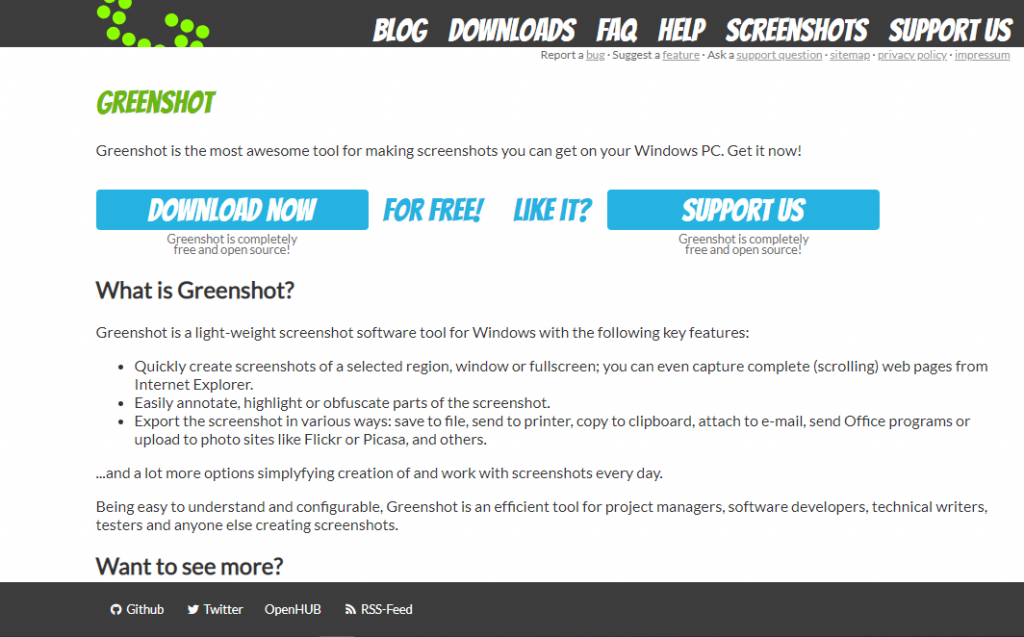
Screenshot Taking Method in Greenshot
- Click on the Greenshot tool icon or press the PrtSc key on your keyboard
- Drag and select your desired screenshot area
- A popup will appear in your window. Just select your option and edit or save your file
Using the Greenshot tool, you can take a screenshot and edit, customize and share. See the two pictures below. Then you can clearly understand the process.
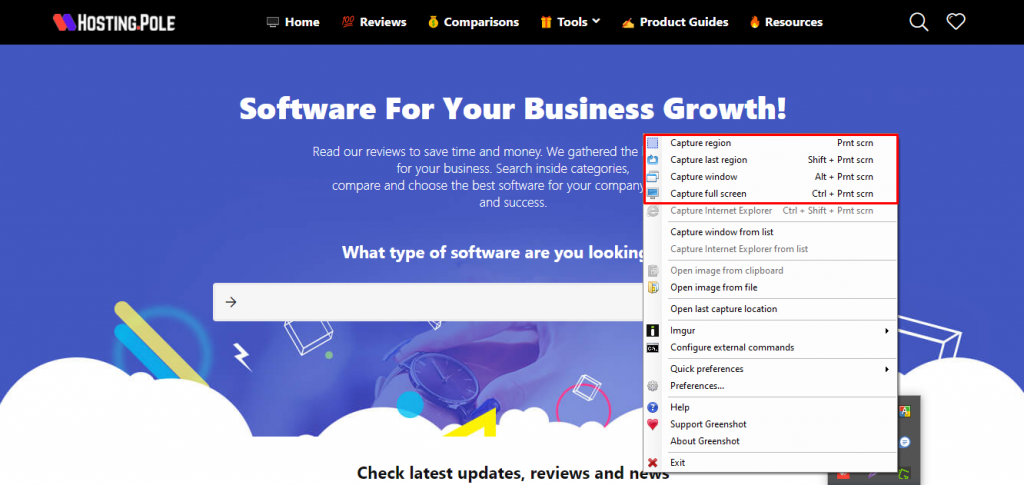
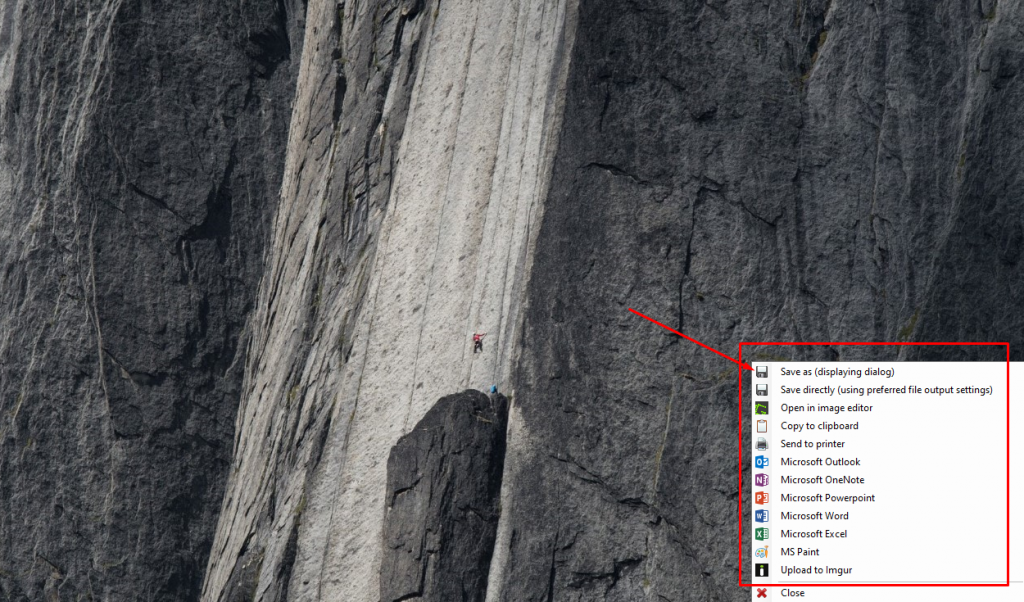
Using the methods described above, you can take screenshots on a PC, Windows, or laptop of any size.
I hope you have learned how to screenshot on PC through today’s article easily. If there is a problem in understanding, please let us know in the comments box, we will try to solve your problem.
Please share this article on Facebook and other social media platforms.

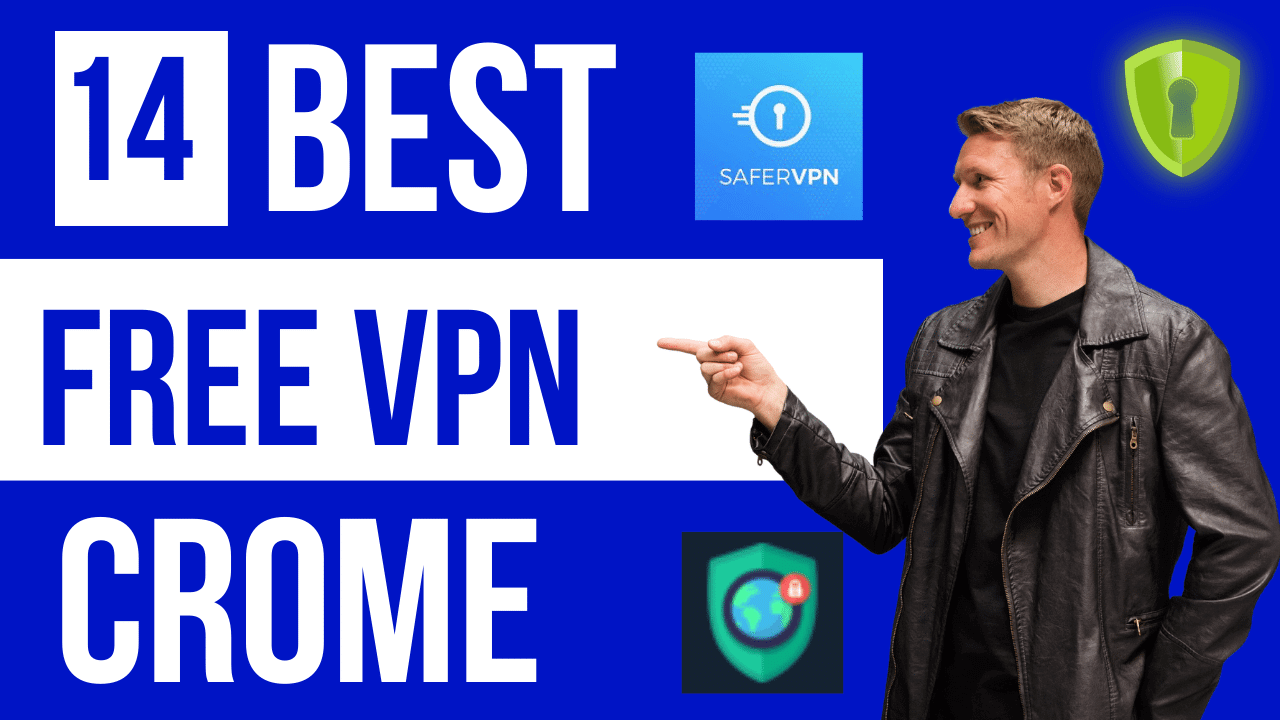
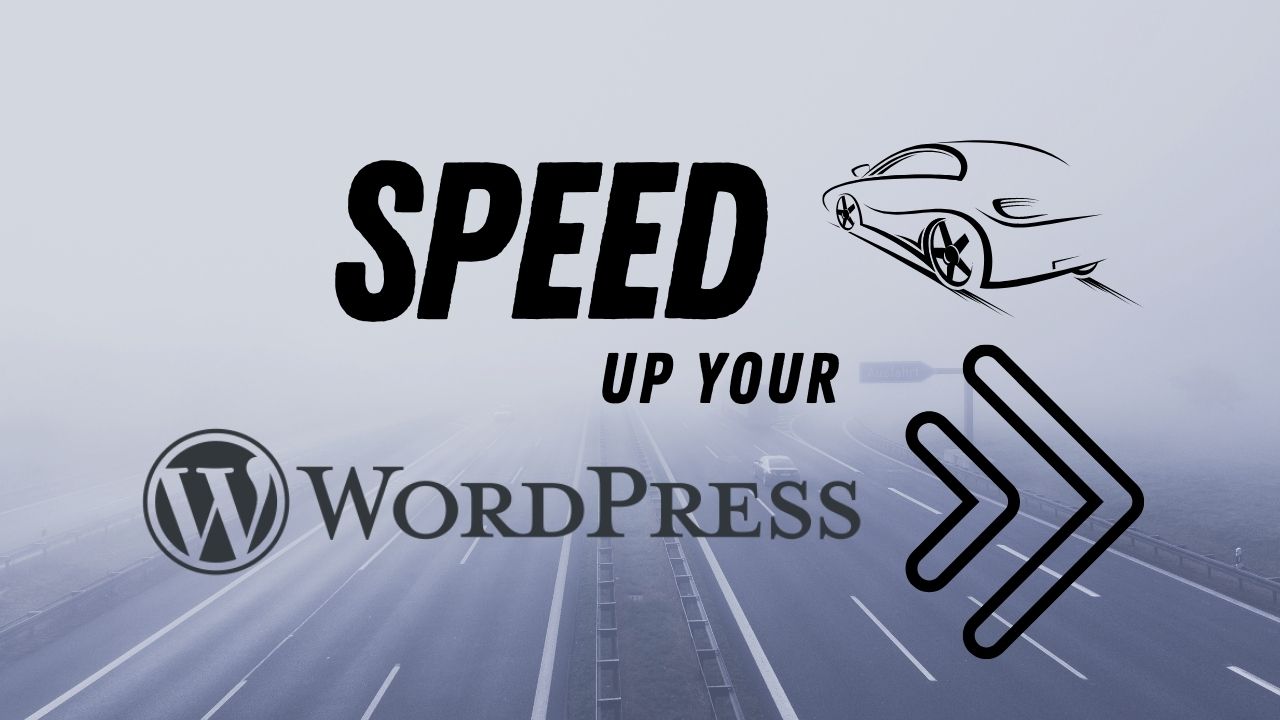
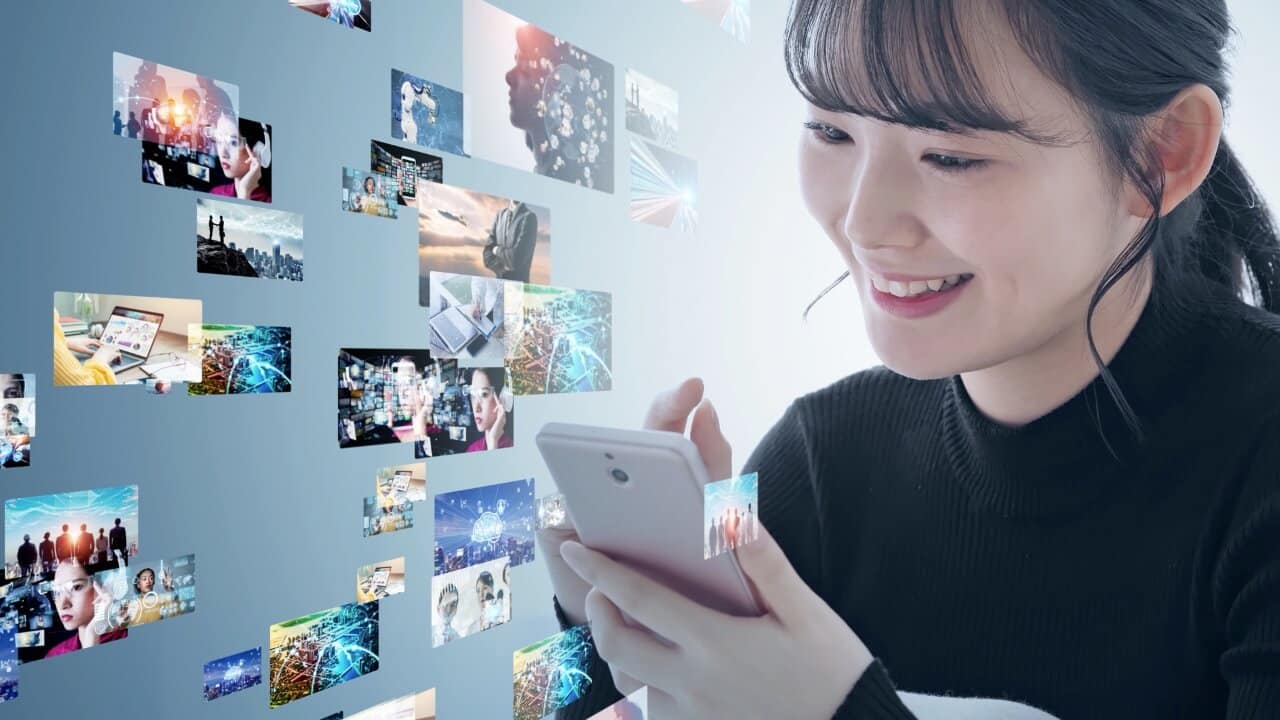

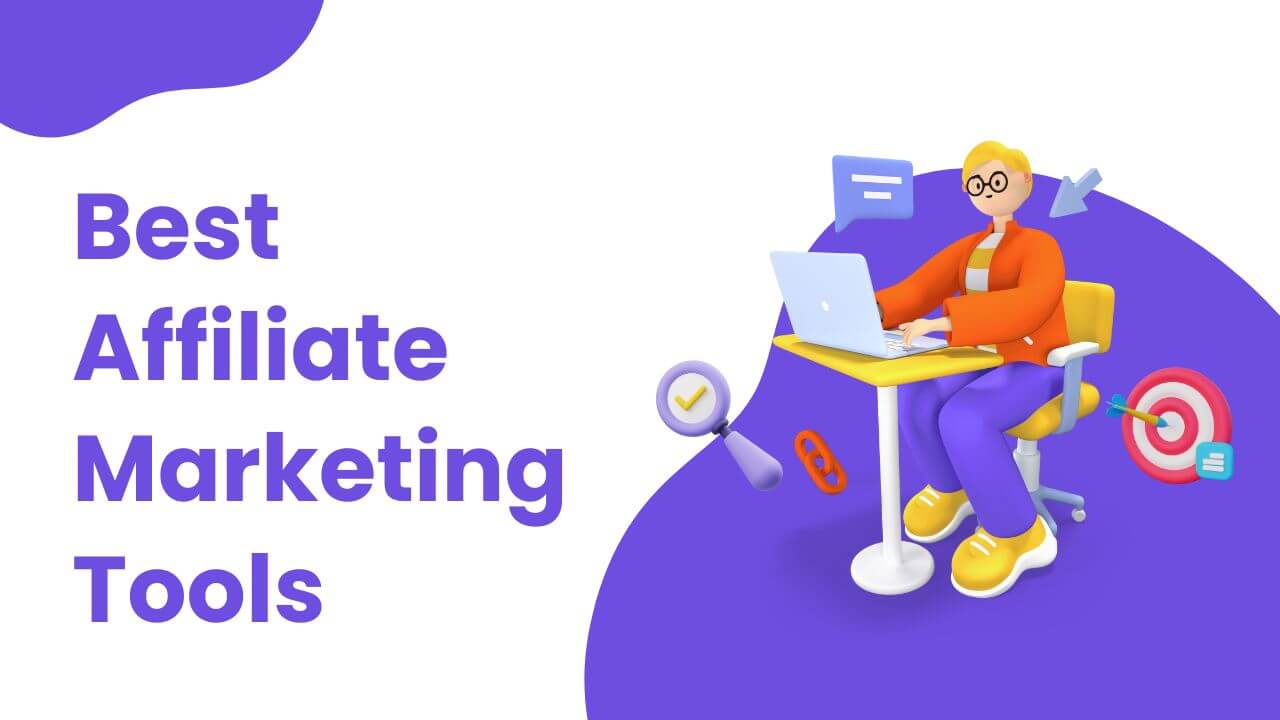
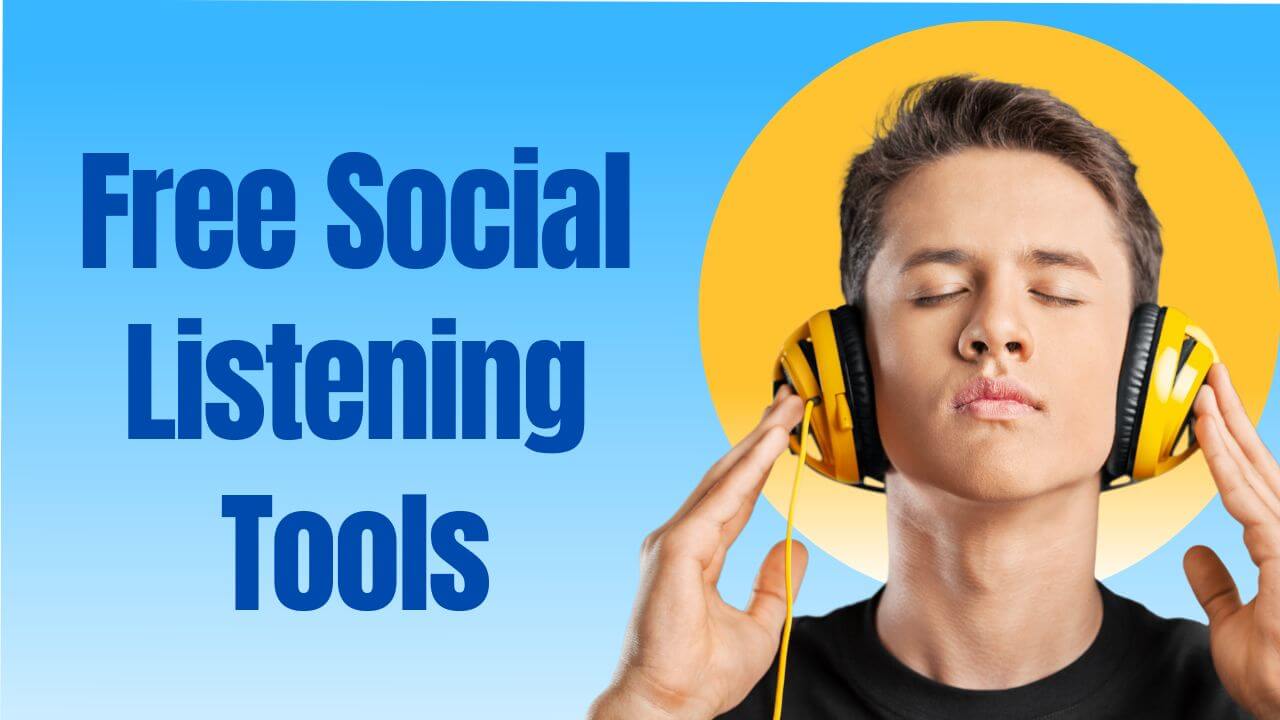
[…] If you don’t know how to take a screenshot on PC, Please read our previous […]